Boost Mobile gives you two cool voicemail options – the regular one and the fancy visual voicemail.
Turning them on is super easy and makes your phone a message powerhouse. Forget about missing important calls; now, you can check your messages whenever you feel like it!
We get it – it’s a real downer when your voicemail decides to take a break, especially with those unread messages waiting for your attention. To make sure your voicemail keeps rocking, set it up in the first 60 days of getting your new phone.
Did you miss that? No problem! Just give a shout to Boost Mobile’s support, and they’ll be your voicemail heroes. And if, by some chance, your Boost Mobile voicemail is still being a bit tricky even after turning it on, don’t worry!
Check out this super helpful guide about How to Set Up Voicemail on Boost Mobile: Step-by-Step Instructions.
How To Fix Boost Mobile Voicemail?
Check Your Voicemail Settings
Make sure your Boost Mobile voicemail settings are good to go on your phone. If you recently updated your phone, the settings might change or act up, causing voicemail issues. Here’s how to check on different phones:
For iPhone
- Open “Settings.”
- Scroll down and tap on “Phone.”
- If you see “Change Voicemail Password,” you’re good to go.
- If not, your voicemail isn’t set up.
For Android
- Open the “Phone app.”
- Tap “Settings” at the top right.
- Go to “Voicemail.”
- To check or change your voicemail carrier, tap “Advanced Settings.”
- Tap “Service” and choose “Boost Mobile.”

Set up Voicemail Properly
To get your voicemails, you need to set up your voicemail correctly on your phone. Maybe you’ve started the setup, but it might not be going through the right way, causing the voicemail to act up.
Here’s how to set up Boost Mobile Voicemail:
- Open the Phone app and go to “Keypad.”
- Press and hold “1” on the keypad.
- Listen to the automatic system guiding you through the steps. Follow the prompts to set up your voicemail.
- Pick your language by pressing the prompted number.
- Create a passcode (a 7 to 14-digit number) to access your voicemail after setup.
- Record your greeting.
- You’ll hear a confirmation message that your voicemail setup is successful.
Remember: Set up your voicemail within 60 days of starting with Boost Mobile. If it’s been more than 60 days, don’t worry!
Just call Boost Mobile support at 833-50-BOOST (833-502-6678), and they’ll help you get your voicemail set up.”
Check Your Internet Connection
If your internet isn’t strong or steady, voicemails might be out of reach.
Make sure you have a solid and fast internet connection. You can check this on websites like Fast or Speedtest.
If you’re using Wi-Fi, make sure your modem and router are doing their job. Here’s what you can do:
- Turn off your modem and router, wait a bit, and then turn them back on.
- Switch between Ethernet and Wi-Fi, or the other way around.
- If too many gadgets are hogging the Wi-Fi, try connecting fewer devices to speed things up.
- Check for a strong Wi-Fi signal.
And if you’re using your phone’s mobile data for voicemails, give your network a little boost:
- Turn on Airplane mode in your phone’s “Control Center” or “Quick Settings.”
- Wait for about 30 seconds.
- Turn off Airplane mode. Wait for the network to kick back in.
These tricks refresh your network, making your internet speedier and voicemails more accessible.
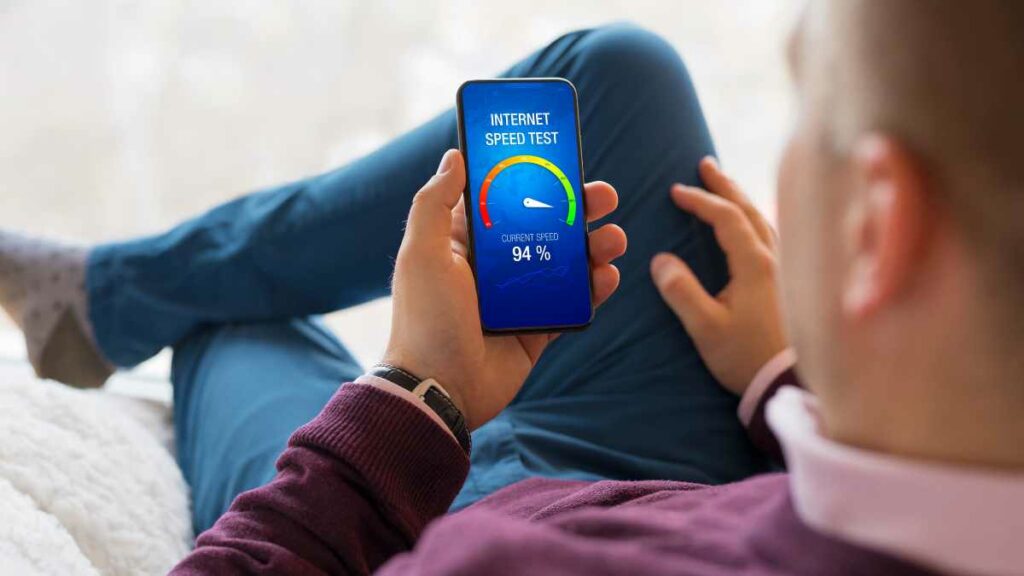
Resolve Network Issues – Reset Your Phone’s Network Settings
If your Boost Mobile voicemail is still giving you trouble, it could be because of pesky network issues. To tackle these problems, you can try resetting your phone’s network settings.
For iPhone
- Open up the “Settings” on your phone.
- Give a tap to “General.”
- Now, select “Reset.”
- You’ll find an option for “Reset Network Settings” – tap on it.
- When prompted, type in your device passcode.
- Confirm that you want to reset the network settings.
For Android
- Dive into the “Settings” on your phone.
- Look for “System” or “System & Updates” and tap on it.
- Seek out the “Reset option” or just plain “Reset.”
- Choose “Reset Wi-Fi, mobile & Bluetooth.”
- Confirm your decision to reset.
A quick note: Resetting network settings will wipe out your Wi-Fi info and password.
So, it’s a good idea to jot down those details before you hit the reset button. Once the reset is done, you can reconnect and get back to business.
Turn Off Call Forwarding for Voicemail
Alright, let’s talk about a common reason why you might not be getting those voicemails even if you set things up perfectly – it’s all about call forwarding being a little too eager on your phone.
So, here’s the deal: when call forwarding is doing its thing, your calls take a detour to another number instead of heading straight to voicemail.
Sneaky, right? But no worries, we’ve got the solution to make sure your calls find their way to voicemail.
For iPhone
- Open up the magic door called “Settings” on your phone.
- Scroll down and find the “Phone” realm.
- Hunt for the treasure known as “Call Forwarding” and give it a tap.
- Now, it’s time to make things right – switch the toggle to “Off” for Call Forwarding.
For Android
- Open the “Phone app” on your phone.
- Tap “Settings” up there in the top-right corner.
- Navigate to the secret lair called “Call Forwarding.”
- Perform the magic trick – “Turn off” Call Forwarding.
By bidding farewell to call forwarding, your calls will finally find their cozy spot in voicemail, waiting for you to give them a listen. Easy peasy!
Enable Background Data for Voicemail
If you want to make sure your voicemail stays connected and your battery stays happy, you’ve got to keep that background data use enabled for your apps.
But, hey, we get it – too much background data can be a drain on your battery life.
So, here’s the lowdown: If you want to access your voicemail smoothly, especially if you’re using a voicemail app, make sure that background data use is a go.
For iPhone
- Open up the magical land of “Settings” on your phone.
- Give a friendly tap to “General.”
- Head over to “Background App Refresh.”
- Switch “On” to your voicemail app.
For Android
- Dive into the “Settings” on your phone.
- Tap on “Connections.”
- Then, tap on “Data Usage” and further into “Mobile data usage.”
- Find your trusty voicemail app, enable “Allow background data usage,” and toggle that switch to “On.”
By letting your voicemail app have its background data moment, you ensure smooth sailing for accessing your voicemails without causing too much trouble for your battery. Easy peasy!
FAQs: How to Set Up Voicemail on Boost Mobile
Do I need to set up voicemail immediately after getting a Boost Mobile phone?
It’s recommended to set up voicemail within the first 60 days of activating your Boost Mobile phone. If you miss this window, you can contact Boost Mobile customer support for assistance.
What should I do if my Boost Mobile voicemail is not working?
If your voicemail is not working, check your voicemail settings, ensure a stable internet connection, and follow troubleshooting steps. If the issue persists, contact Boost Mobile support for further assistance.
How do I disable call forwarding on my Boost Mobile phone?
To disable call forwarding on an iPhone or Android device, navigate to phone settings, find “Call Forwarding,” and turn it off.
Why is background data use important for voicemail access?
Enabling background data use ensures that your voicemail app stays connected and can receive messages even when the app is not actively in use.
Conclusion:
Setting up voicemail on your Boost Mobile phone is a breeze with these step-by-step instructions. Whether you prefer traditional or visual voicemail, ensuring proper setup within the initial 60 days is key. Troubleshooting tips, including checking settings, network connectivity, and disabling call forwarding, can resolve common issues.
Remember to keep background data use enabled for your voicemail app to enjoy seamless access. If you encounter challenges or need additional assistance, don’t hesitate to reach out to Boost Mobile customer support. Now, with your voicemail all setup, you’re ready to stay connected and never miss an important message!
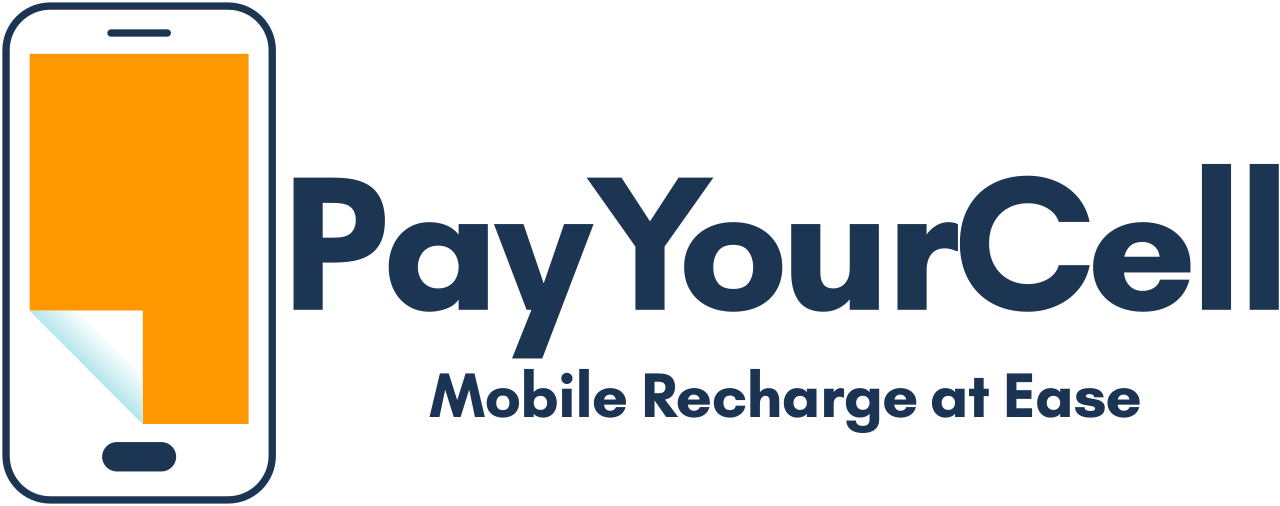





No comment yet, add your voice below!